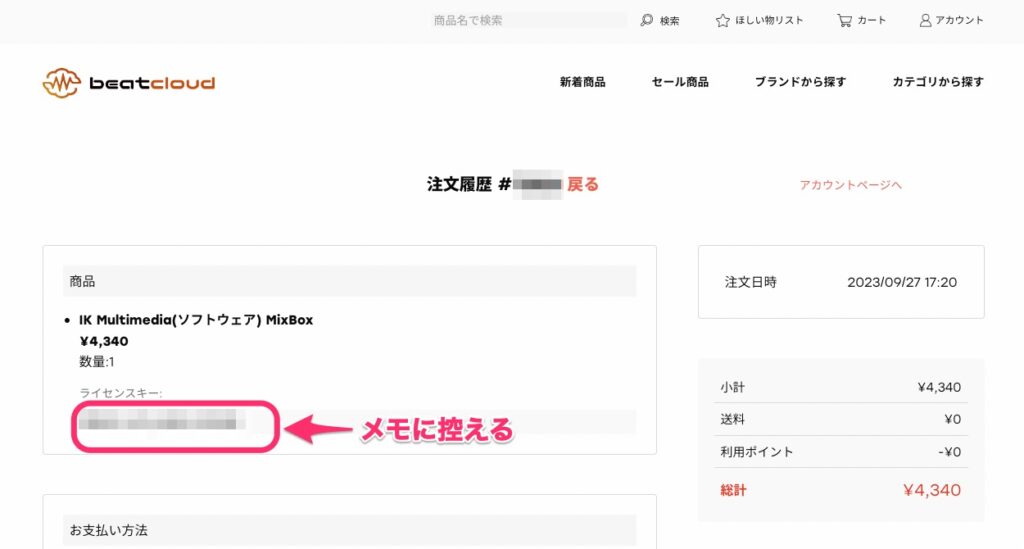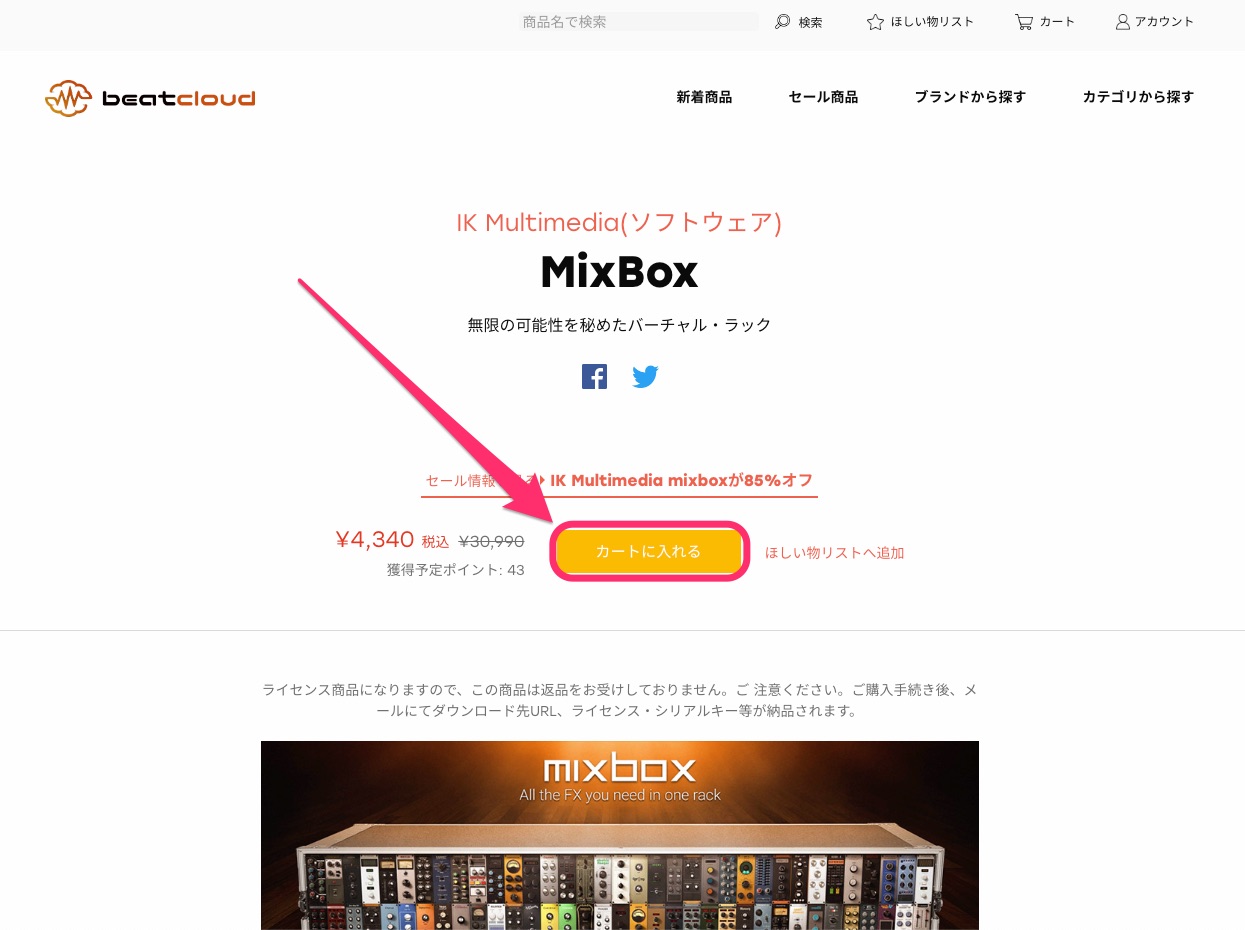IK Multimedia社のMixBoxが、beatcloudというオンラインストアで安く売られていたので、買ってみました! 今回は、手短に、beatcloudでの買い方のみの紹介です。
MixBoxがどれだけ便利かというのは、うりなみさんのブログ「無理ない暮らし」にある、以下のページを読んでいただければわかるかと…!
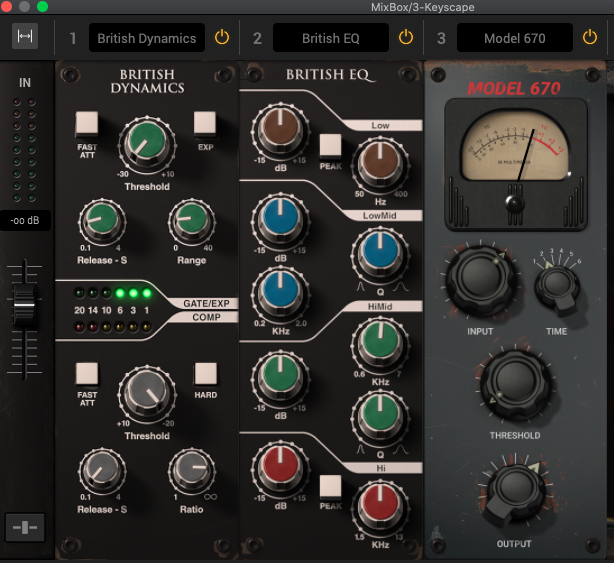
プラグイン購入の、大まかな流れとしては、こんな感じです。
- オンラインストアのサイトを開く
IK Multimedia社の商品の場合、「beatcloud」のほか、「PluginBoutique」等のオンラインストアでも買える。
- サインイン or 新規登録する
こういう設定は、最初にやっておいた方が、後で楽。
ここから先は、個人情報の入力が多いので、通信環境の安全な環境(自宅)でやろう。
- 商品を選択し、購入する
個人的には、スマホからではなく、PCからの購入がオススメ(画面が大きく、落ち着いて考えられるので。また、誤タップや誤スワイプも、避けられる)
- 注文履歴等から、ライセンスキーを確認・メモする
実体のあるモノではなく、ソフトウェアの購入(しかも、オンラインでの)なので、インターネットを介して、(製造元のメーカーから)ダウンロード等をすることになる。
ダウンロード等をする際に必要となるのが、ライセンスキー。正規に入手(購入)したことの証明になる。(チケットのようなものだと思っておけば、OK)
〜この記事で扱っている内容は、ここまで〜
- (公式の管理ソフト or 公式サイトで、ライセンスキーを入力し、オーソライズ、ダウンロード、インストールする)
現行のIK Multimedia社の商品の場合、「IK Product Manager」という専用の管理ソフトから、諸々やるのがオススメ。
当たり前だが、その場合は、まず「IK Product Manager」のダウンロード、インストールが必要。
- (DAW上で確認する)
専用の管理ソフトで、諸々の手順が済んでいれば、基本的には、自動的にDAWに取り込まれる。
取り込まれていないようであれば、設定画面のプラグイン項目で、「再スキャンする」というボタンを、クリックしてみよう。
※以下の情報(画像含む)は、2023年10月時点のものです。
オンラインストアのサイトを開く
▼beatcloudのサイトを開く
IK Multimedia社の商品の場合、「beatcloud」のほか、「PluginBoutique」等のオンラインストアでも買えます!

じゃ、なんで、beatcloudなの…?
はい、IK Multimedia社の商品の場合、beatcloudで買った方が安いということが、多いんですね。(もちろん、他で買った方が、安い場合もあります…!)
また、ユーロ等の外貨ではなく、日本円で表示されているのも、オススメポイント。(もちろん、日本円で購入できます!) ブラックフライデー等の、セール期間を狙いましょう!
beatcloudは、IK Multimedia社の商品を扱ってよいとされる、日本正規代理店の一つ。株式会社フックアップ(Hook Up, Inc.)によって、運営されています。
サインイン or 新規登録
▼画面右上の「アカウント」をクリック
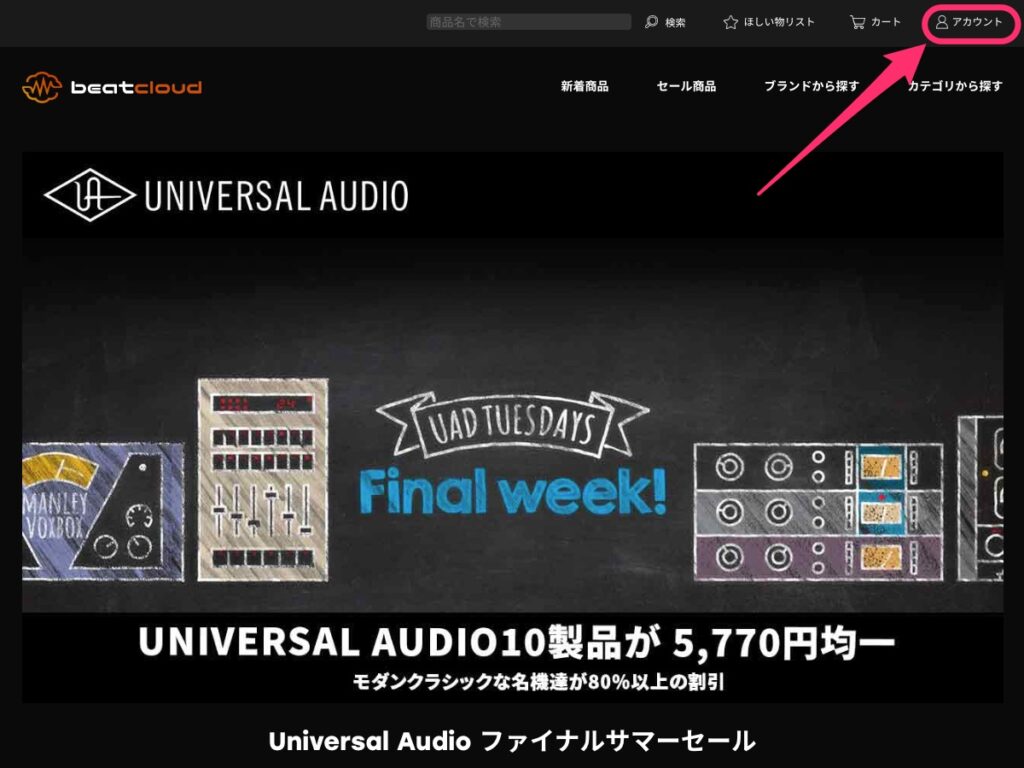
●サインイン画面
- すでにアカウントを持っている場合
- サインイン
- アカウントを持っていない(つまり、初めて利用する)場合
- 新規登録
- サインイン
- 新規登録
<サインイン>
▼各項目を入力後、「サインイン」をクリック
(入力項目)
- メールアドレス
- パスワード
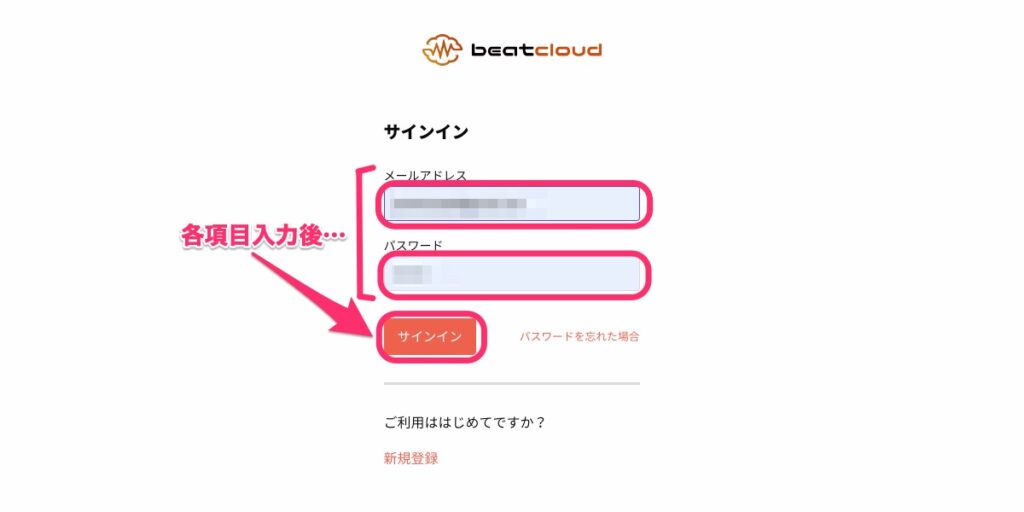
<新規登録>
▼「新規登録」をクリック
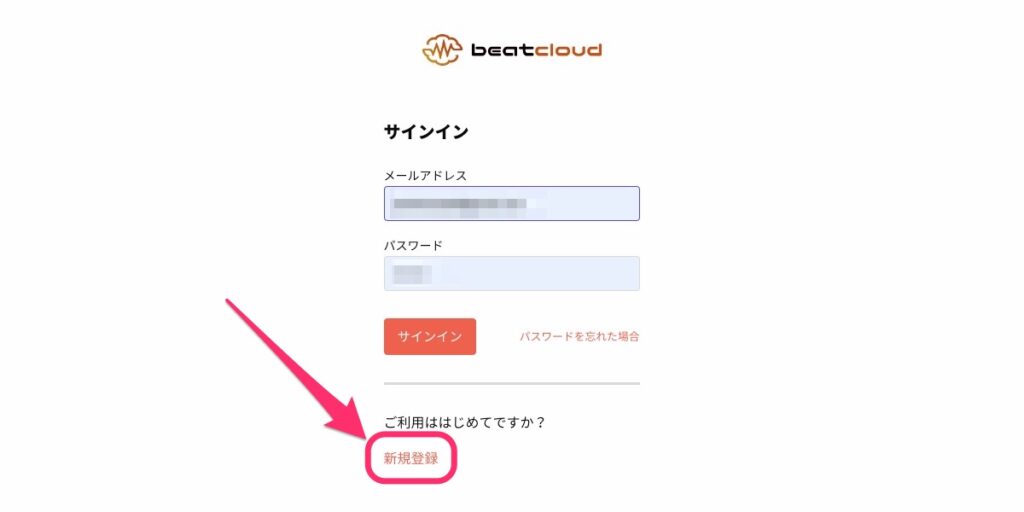
▼以下の各項目入力後、下にスクロール
(今回は、個人登録の場合)
(入力・チェック項目)
- メールアドレス
- パスワード
- 会員種別
- 法人登録
- 個人登録
- 名前
- 法人登録の場合:法人名+カナ
- 個人登録の場合:姓名+カナ
- 郵便番号
- 都道府県
- 市区町村
- 番地
- (建物など)
- 電話番号
- プライバシーポリシーに同意する
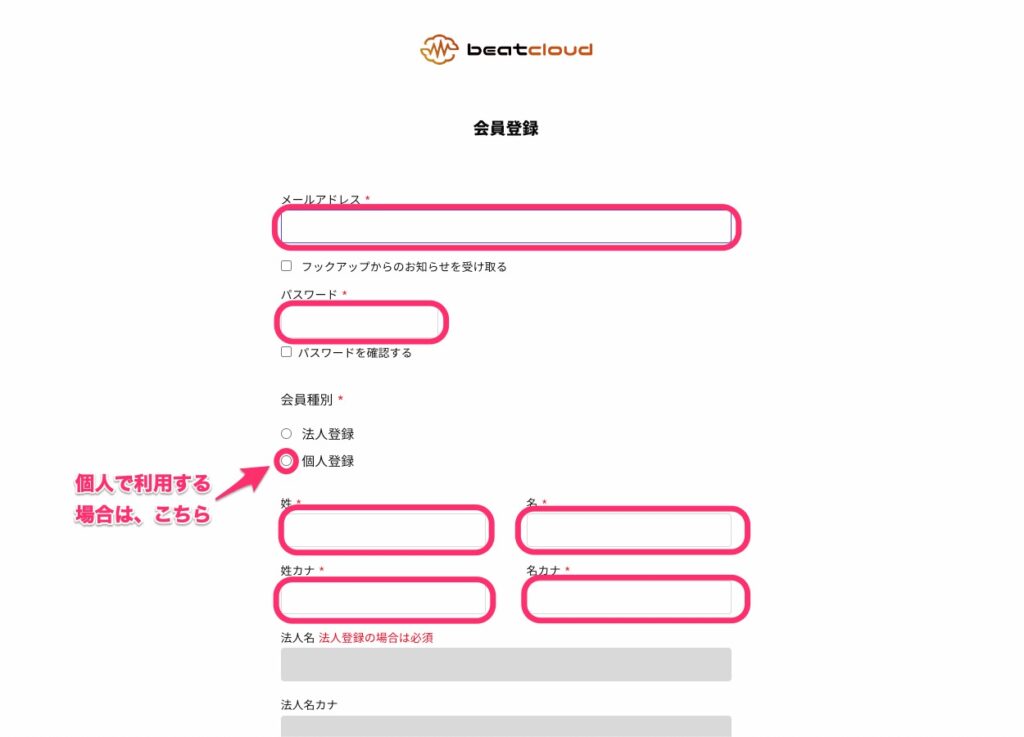
▼以下の各項目入力後、「プライバシーポリシー」をクリック。
読了後、同意であれば、「プライバシーポリシーに同意する」のチェックボタンをクリック。
チェックをつけたら、「送信する」をクリック。
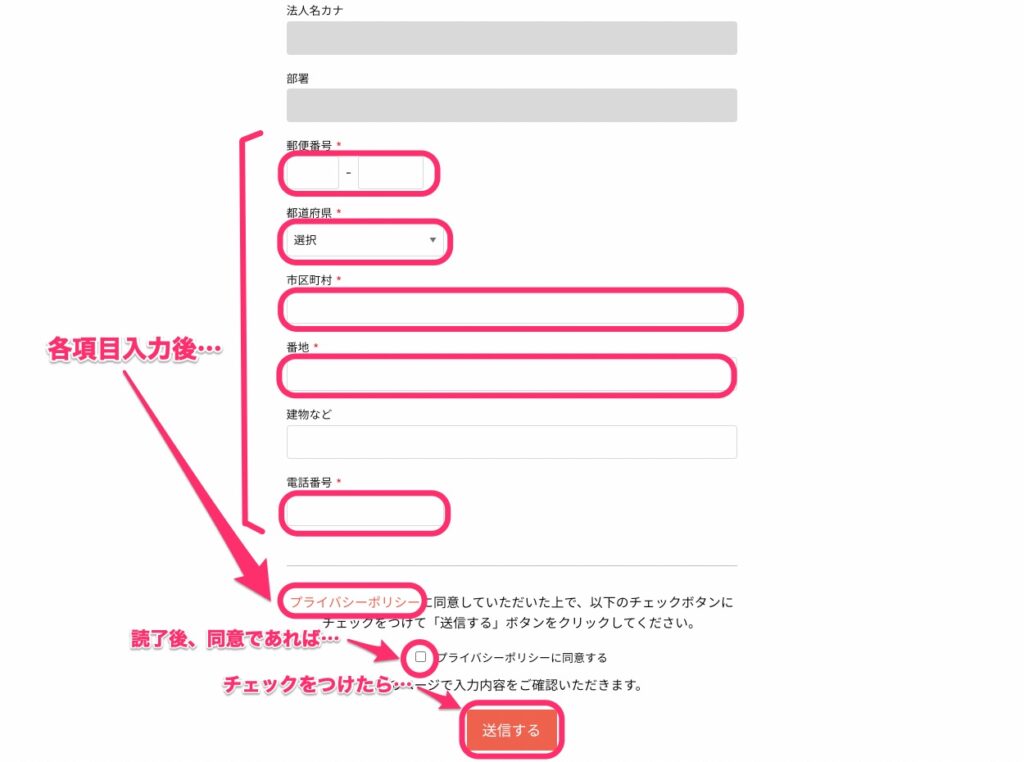
▼メールを認証
登録メールアドレス先に届いたメールを開き、URLをクリック
商品の選択、購入
▼画面上部の検索窓(「商品名で検索」と書かれている)に「mixbox」と入力後、「検索」をクリック
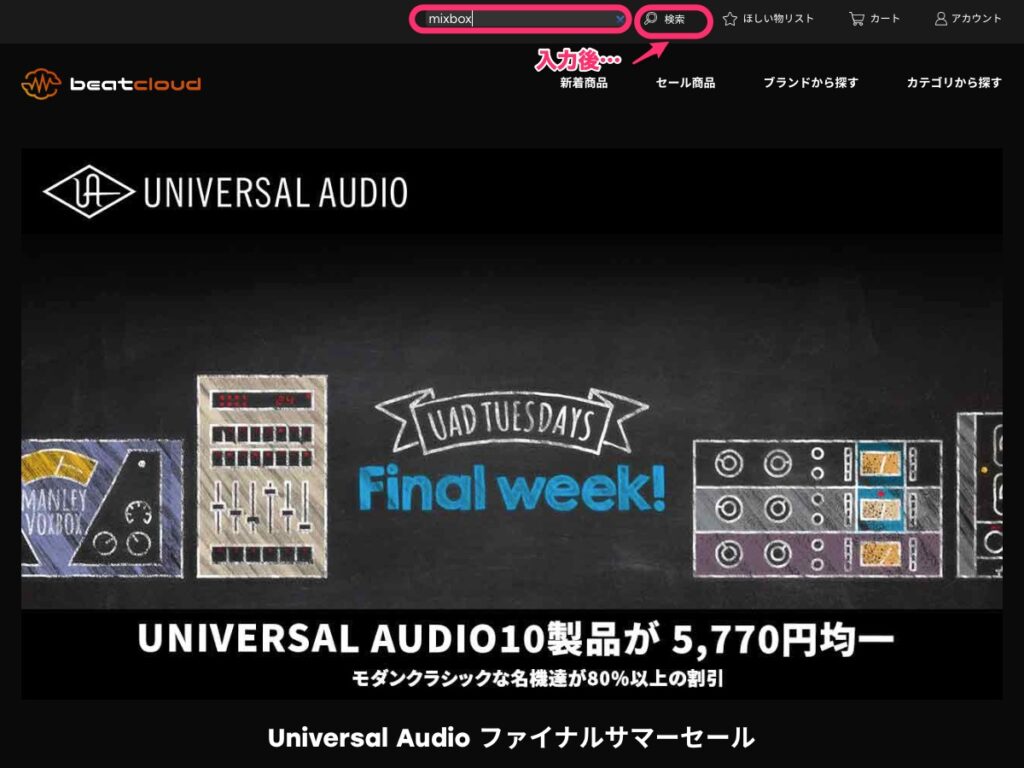
▼「IK Multimedia(ソフトウェア) MixBox」をクリック
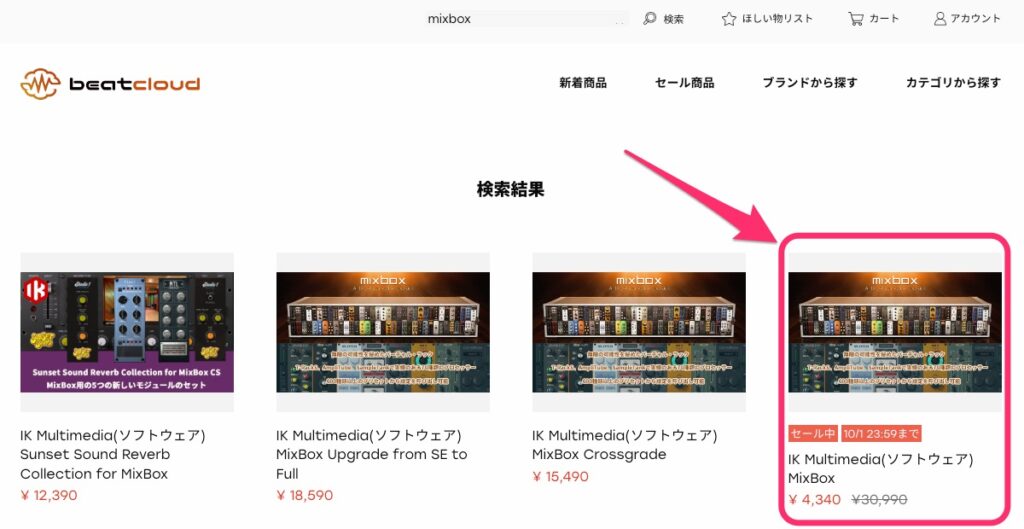
▼「カートに入れる」をクリック
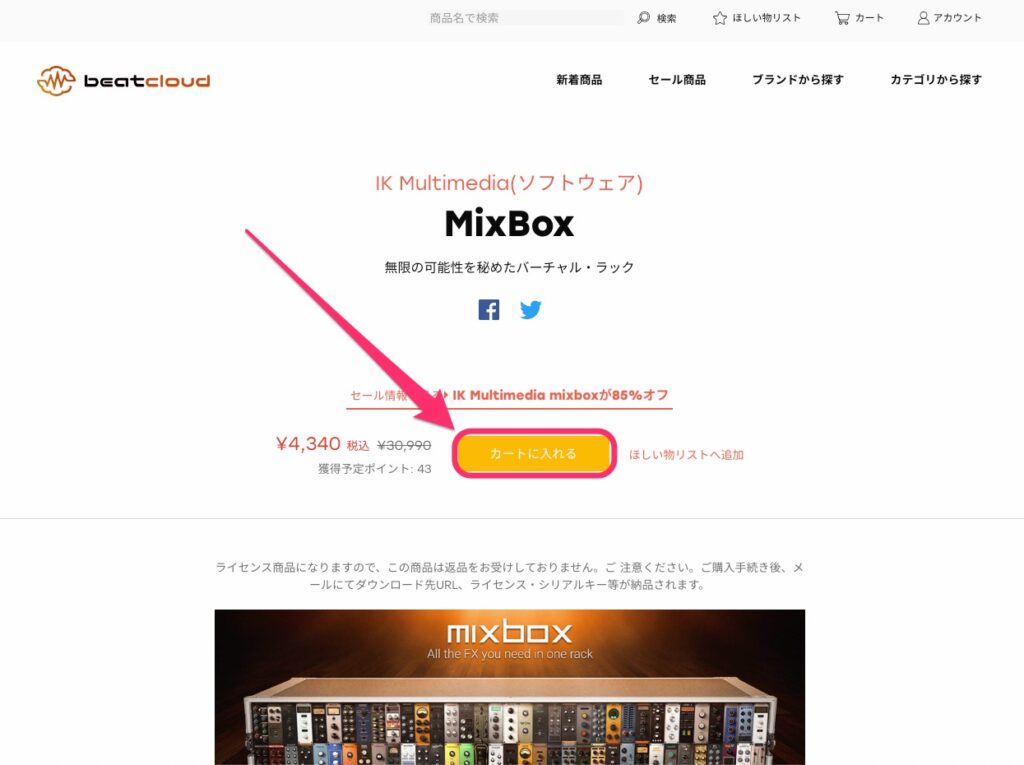
▼「お会計へ」をクリック
(ショッピングカードの商品・価格・数量・小計も、ざっと確認)
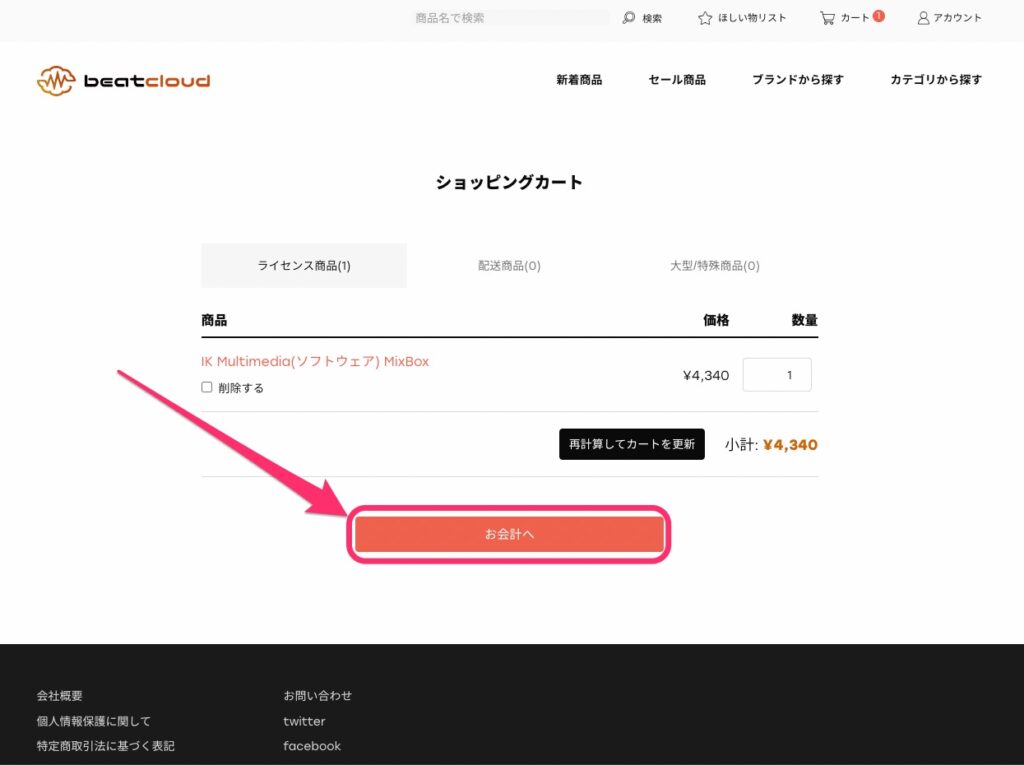
▼下へスクロール
(クーポンコードや使用可能なポイントを持っている場合は、適宜入力し「適用」をクリック)
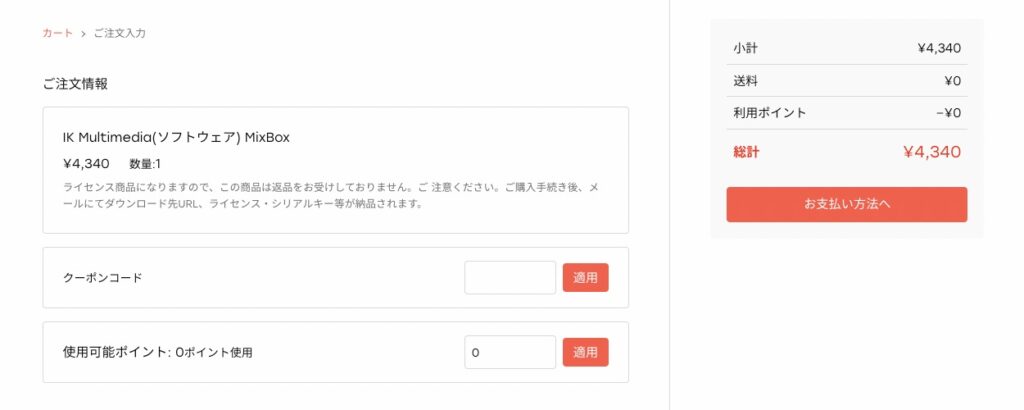
▼各項目入力後、「お支払い方法へ」をクリック
(入力・チェック項目)
- 名前
- 個人の場合:姓名
- 法人の場合:姓名+会社名
- 郵便番号
- 都道府県
- 市区町村
- 番地
- (建物など)
- 電話番号
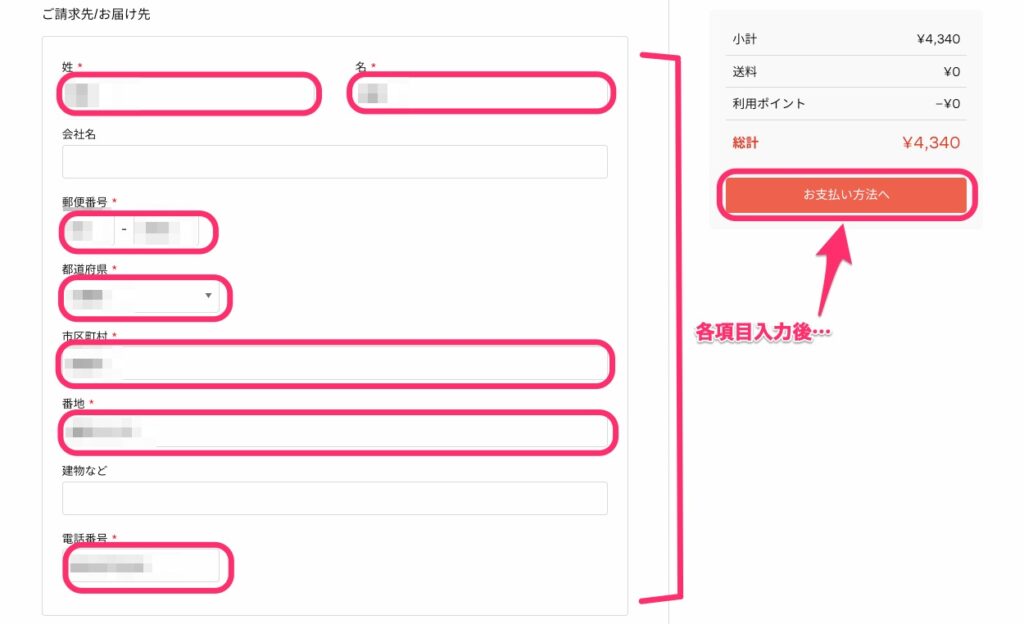
▼希望の支払い方法をクリック
(今回は「クレジットカード」を選択しました)
(チェック項目)
- 以下のいずれか
- クレジットカード
- 代金引換(代引手数料 ¥1,080)
- 銀行ネット決済
- 銀行振込ではないので、注意!
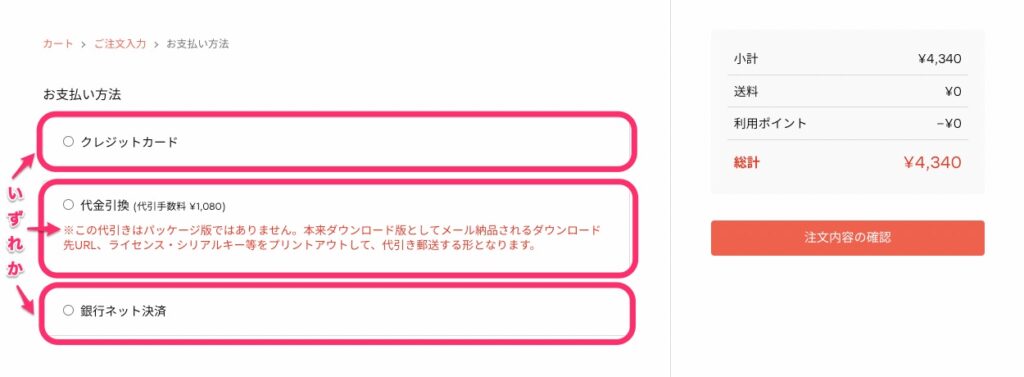
▼各項目入力後、「注文内容の確認」をクリック
(入力項目)
- カード番号
- 有効期限
- セキュリティコード
- カード名義
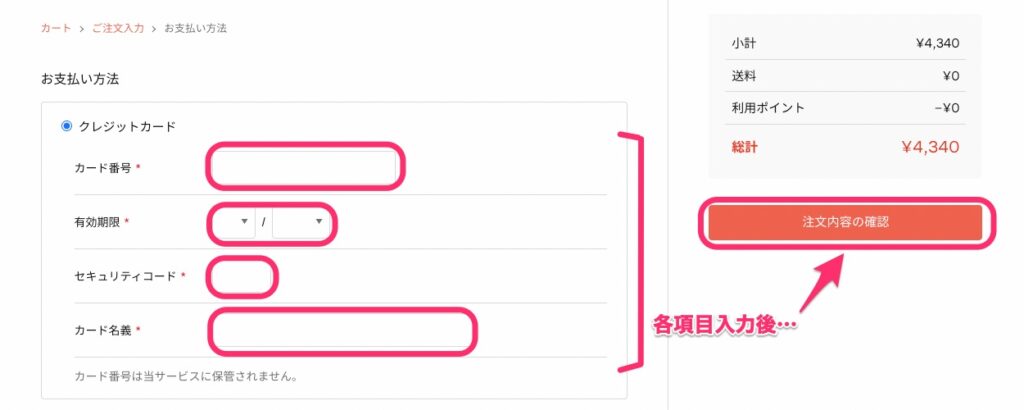
▼各項目確認後、「注文を確定」をクリック
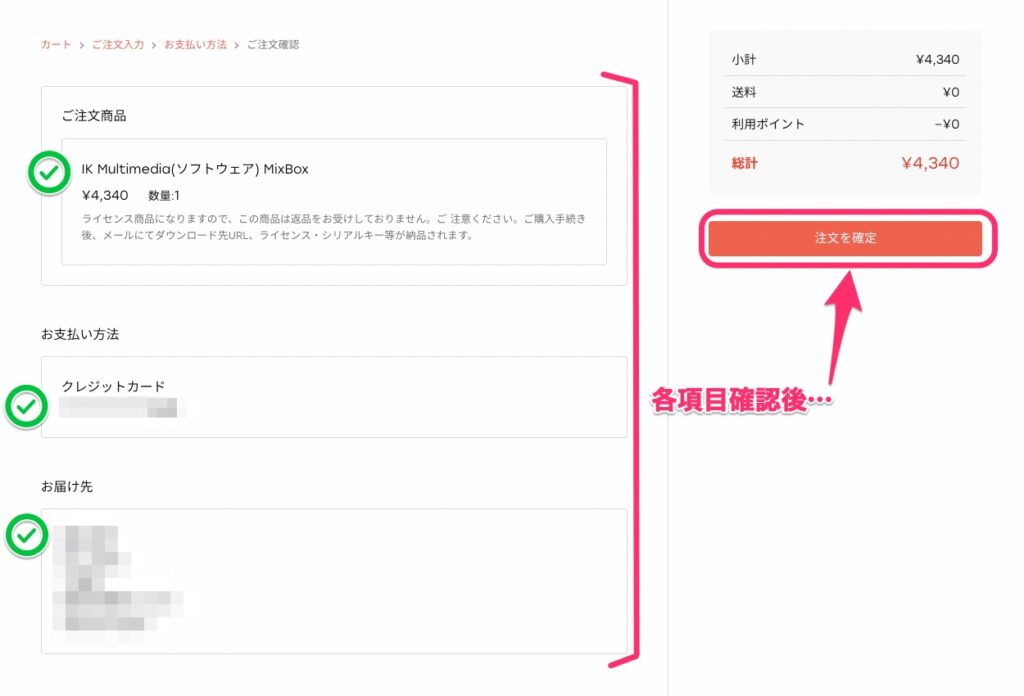
ライセンスキーの確認・メモ
▼注文番号(「#」から始まる番号)を確認後、「トップページへ」をクリック
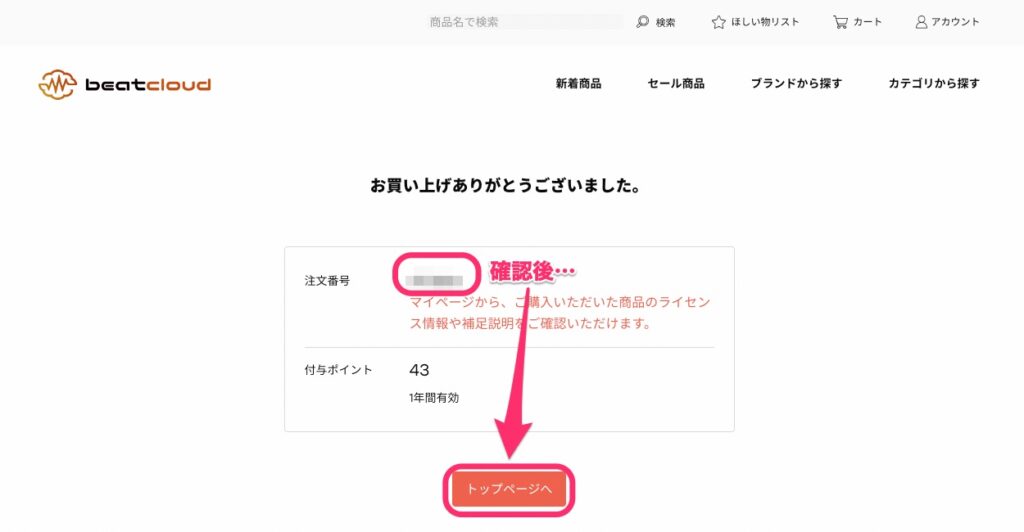
▼先ほど確認した注文番号(「#」から始まる番号)をクリック
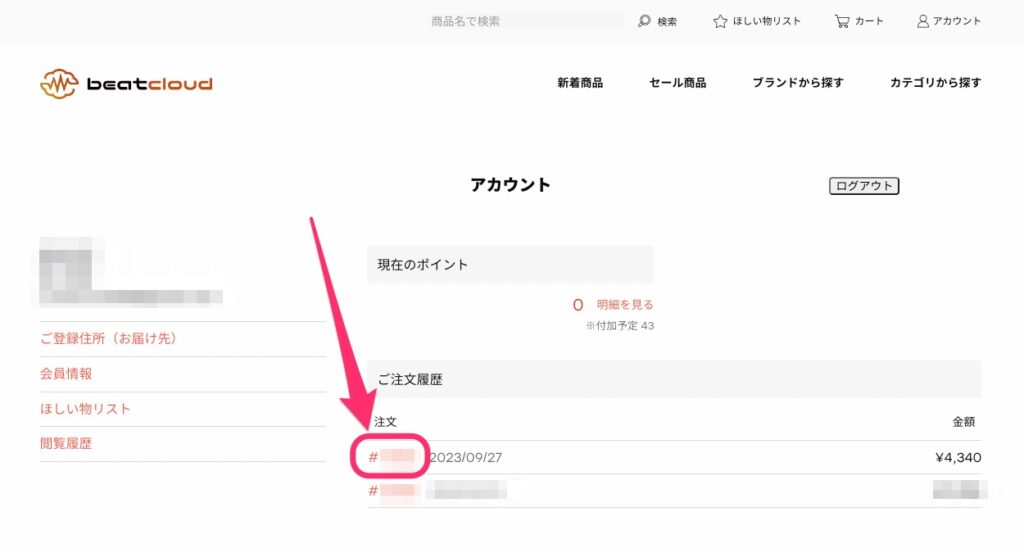
▼ライセンスキー(英数字)をメモしておく
(メモアプリ等にコピペでOK)